Récemment, j’ai rencontré un problème de recherche dans Outlook suite à une installation de la suite office 365 Pro. Après beaucoup de tests et d’efforts, j’ai pu rétablir cette fonctionnalité. Je propose donc cet article qui fait un tour des causes possibles et de leurs solutions.
Problème courant de recherche Outlook : l’indexation
L’indexation permet de cataloguer l’ensemble des informations des fichiers de votre ordinateur. Ce catalogue fonctionne un peu comme l’index d’un livre ainsi lorsque vous faites une recherche (dans Outlook, mais cela fonctionne aussi dans d’autres programmes comme les barres de recherches dans l’explorateur de fichiers par exemple), l’ordinateur consulte cet index et renvoi rapidement les résultats souhaités. Par défaut, toutes les propriétés des fichiers sont indexées comme le nom, la date de création, les chemins d’accès, etc… Pour les fichiers contenant du texte, les mots contenus dans le fichier peuvent également être indexés.
1ère possibilité : vérifier l’état de l’indexation
Il est possible que l’index ne contienne pas les éléments Outlook. Pour le vérifier, voici la procédure à suivre :
- Ouvrez Outlook
- Cliquez sur Fichier puis Options
- Dans la fenêtre Options Outlook, choisir Recherche dans le menu de gauche, puis cliquez sur Options d’indexation
- Dans la fenêtre Options d’indexation, vérifiez que Microsoft Outlook se trouve dans les emplacements inclus. Si ce n’est pas le cas, cliquez sur Modifier
- Cochez la case Microsoft Outlook, puis OK pour confirmer la modification.
2ème possibilité : inclure le contenu des fichiers de données Outlook (.pst) dans l’index
Il est possible que le contenu des fichiers .pst ou .ost ne soit pas inclus dans l’index. Seul les propriétés sont indexées mais pas l’intérieur, ce qui est embêtant car ce type de fichier contient les messages que vous recevez sur Outlook… C’est ce problème que j’avais dans mon cas. Pour régler ce problème, voici la procédure à suivre :
- Ouvrez Outlook
- Cliquez sur Fichier puis Options
- Dans la fenêtre Options Outlook, choisir Recherche dans le menu de gauche, puis cliquez sur Options d’indexation
- Cliquez sur Modifier
- Décochez la case Microsoft Outlook, puis OK pour confirmer la modification.
- Cliquez sur Fermer
- Cliquez sur Fichier
- Allez dans Paramètres du compte, puis à nouveau dans Paramètres du compte
- Allez dans l’onglet Fichiers de données et notez l’emplacement de chaque fichier ost ou pst listé.
- Fermez Outlook
- Avec l’explorateur de fichier, naviguez jusqu’au(x) dossier(s) contenant le ou les fichiers ost et pst (Pensez à afficher les dossiers et fichiers cachés, si vous ne trouvez pas un dossier)
- Sélectionner les fichiers pst et ost, et faites clic droit puis choisir Propriétés
- Cliquez sur Avancé…
- Cochez l’option Autoriser le contenu de ce fichier à être indexé en plus des propriétés du fichier, puis cliquez sur OK
- Ouvrez à nouveau Outlook, retournez dans Fichier, Options, Recherche, Options d’indexation, Modifier et recochez Microsoft Outlook
- Tentez à nouveau une recherche sur Outlook.
3ème possibilité : Reconstruire l’index
Il est possible que l’index soit mal construit. Dans ce cas-là, le mieux est de le reconstruire. Attention, cela peut prendre plusieurs heures. C’est donc une étape à réaliser en dernier recours, si le reste ne fonctionne pas. De plus, si le problème ne vient pas de l’index, cela n’aura aucun effet…
- Ouvrez Outlook
- Cliquez sur Fichier puis Options
- Dans la fenêtre Options Outlook, choisir Recherche dans le menu de gauche, puis cliquez sur Options d’indexation
- Dans la fenêtre Options d’indexation, cliquez sur Avancé
- Cliquez sur le bouton Reconstruire, puis OK pour confirmer.
Problème de recherche Outlook : le service de recherche Windows
C’est un service en arrière plan qui assure la recherche dans Outlook : Windows Search. Il faut donc s’assurer que le service est bien démarré.
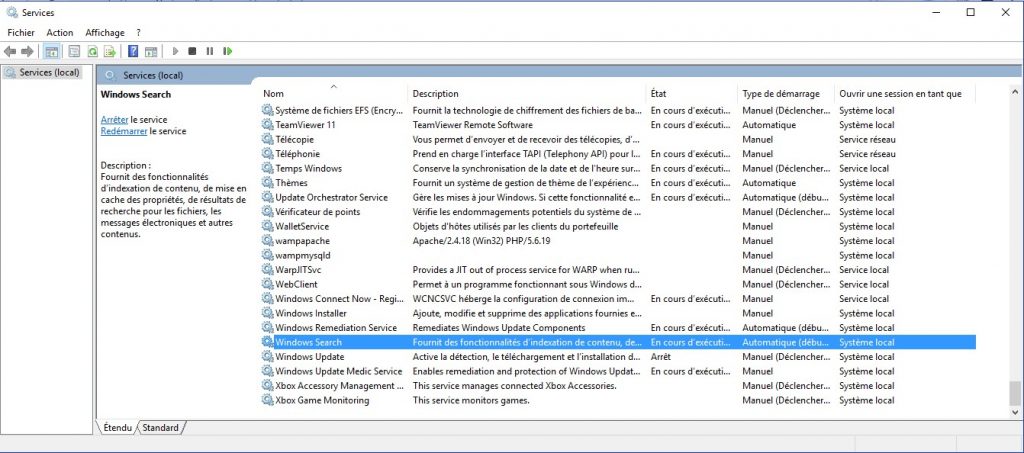
- Dans le menu démarrer, tapez CMD
- Faites clic droit sur Invite de commandes, et choisissez Exécuter en tant qu’administrateur
- Tapez sc config wsearch start= auto, puis tapez entrée
- Un message de confirmation apparaît, tapez ensuite net start wsearch
- un nouveau message de validation apparaît, vous pouvez donc fermer le programme Invite de commandes
Résolution du problème de recherche dans Outlook
Après avoir suivi ces étapes, la recherche dans Outlook devrait fonctionner de nouveau !
Besoin d’aide pour réparer votre ordinateur ? Faites appel à nos services.
BI4ol prend soin de votre ordinateur.
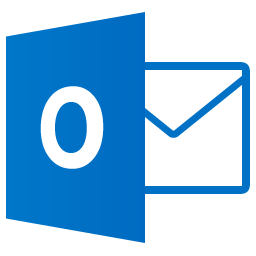
Laisser un commentaire