Qui n’a jamais rêvé d’automatiser des tâches sur son Smartphone ? Comme par exemple, qu’il active et se connecte automatiquement au wifi lorsqu’on arrive à la maison. Qu’il remonte le son et sonne si on ne le trouve plus alors qu’il est en silencieux. Ou même mieux, qu’il nous envoi par SMS sa position actuelle. Tout cela est possible grâce à une application disponible gratuitement sur Google Play : Macrodroid. (La version gratuite limite le nombre de macro à 5 et affiche des publicités, pour 4,59 € en une fois, vous pouvez faire sauter ces limitations et les publicités. Petite précision : je n’ai aucun lien avec le développeur de cette application, je ne fais que partager ce petit bijou trouvé sur Google Play et je n’en tire aucun bénéfice).
Le principe de Macrodroid
Macrodroid est donc une application Android permettant d’automatiser des tâches. Ces automatisations sont appelées des Macros. Dans les macros, on intégrera des informations séparées en trois grandes familles : les déclencheurs, les actions et les contraintes. Les déclencheurs sont des activités détectées par le portable qui vont lancer la macro. Les actions sont ce que va faire la macro. Et les contraintes permettent de faire en sorte que la macro s’exécute que si celles-ci sont réalisées.
Pour illustrer, imaginons que vous souhaitez créer une macro qui vous permette de simplement passer la main devant le capteur de proximité pour passer à une nouvelle musique. (Très pratique si vous faites la cuisine en écoutant de la musique puisque vous pourrez passer à la chanson suivante sans toucher votre téléphone !). Le déclencheur serait donc de faire passer la main devant le capteur de luminosité. L’action serait de passer à la chanson suivante et la contrainte serait que de la musique soit en cours de lecture.
1er exemple : passer à la vidéo suivante sur YouTube sans toucher l’écran
Un peu comme proposé dans l’exemple précédent nous allons faire en sorte qu’un mouvement rapide devant le capteur de proximité permette de passer à la vidéo suivante dans YouTube.
Commençons donc par créer une nouvelle macro. Il nous faut choisir un déclencheur : un mouvement rapide devant le capteur de proximité. Logiquement, on trouve ce déclencheur dans la partie Capteurs. On choisit Capteur de proximité puis Mouvement Rapide.
Choisissons maintenant l’action à réaliser : passer à la vidéo suivante. On trouve celle-ci dans Média, puis Contrôler le Média, Simuler un Bouton du Lecteur et enfin Suivant. Il ne reste plus qu’à choisir YouTube dans la liste des applications suggérées. (Remettre YouTube en avant-plan comme proposé n’est pas nécessaire ici.)
Il ne reste plus qu’à choisir en contrainte que YouTube doit être en avant-plan. On trouve ceci dans Etat de l’appareil, Application en Cours d’Exécution et enfin Activée en avant-plan. Il ne reste plus qu’à choisir YouTube dans la liste des applications.
On peut maintenant choisir un nom pour la macro et une description si on le souhaite. Enfin, on peut affecter une catégorie à la macro. C’est très pratique si vous avez beaucoup de macros.
2ème exemple : Envoyer des rappels de rendez-vous par SMS avec Macrodroid
Les rappels de rendez-vous par SMS sont très utiles pour limiter l’absentéisme à vos rendez-vous. Il existe de nombreuses solutions qui proposent d’envoyer des SMS selon vos rendez-vous notés dans Google Agenda (ici, là ou encore ici…). Mais avec un peu de réflexion, il est possible d’utiliser Macrodroid pour créer des envois automatiques, et tout ça gratuitement (ou au pire pour 4,59€ si vous désirez soutenir le développeur et avoir la version illimitée).
L’idée avec Macrodroid
Tout d’abord, il n’est pas possible (ou tout au moins facilement) de demander à Macrodroid d’aller lire Google Agenda pour voir les futurs rendez-vous et envoyez des SMS (Par contre, si vous voulez récupérer vos évènements Google Agenda dans un fichier Sheets, c’est possible). Par contre, Macrodroid peut avoir accès aux notifications et les lire. Vous avez donc compris le raisonnement : on se mettra des rappels sur Google Agenda avec notification et dès qu’on la recevra, Macrodroid fera partir le SMS. Il suffit donc de paramétrer le rappel au moment qui nous convient pour l’envoi de SMS, par exemple 1 jour avant. Mais à quel numéro enverra-t-on le SMS ? Il suffit de mettre le numéro de téléphone de votre client dans le nom de l’événement et Macrodroid pourra le récupérer pour l’envoi.
Maintenant qu’on a l’idée, on peut la mettre en œuvre. Créons notre nouvelle macro. Le déclencheur sera donc l’arrivée d’une nouvelle notification de Google Agenda. Toutefois, je vais vérifier que celle-ci contienne bien un numéro de téléphone (faisons simple en vérifiant simplement la présence d’un nombre à 10 chiffres).
Le déclencheur
Pour cela, on ajoute un déclencheur comme suit : Evénements de l’appareil, puis Notification, Notification reçue. Il ne reste plus qu’à choisir l’application en question : Google Agenda. On peut maintenant choisir le type de notification. Pour nous, on souhaite que la notification contienne un nombre à 10 chiffres. On coche donc Contient, puis on coche Autoriser correspondance avec ‘expression régulière’. Les expressions régulières (plus communément appelé regex) permettent de décrire suivant une syntaxe précise une chaîne de caractères. Ici, on veut un nombre à 10 chiffres. On va donc utiliser la regex suivante : [0-9]{10}. Histoire d’expliquer un peu dans les grandes lignes cette regex, elle signifie que l’on veut les caractères de 0 à 9 ([0-9]) répétés 10 fois ({10}).
Les actions
On peut maintenant prélever les données dont on a besoin dans le texte de la notification : le numéro de téléphone et l’heure du rendez-vous. Pour cela, on va utiliser une autre fonctionnalité de Macrodroid. Dans la partie Actions, choisissons Spécifique à Macrodroid, puis Manipulation de texte, et Extraire le texte. Ici, on choisit Texte de la notification pouvant défiler. Dans texte à comparer, on va écrire la même regex que précédemment pour récupérer le numéro de téléphone : [0-9]{10}. Puis, on va stocker celui-ci dans une variable. Pour cela, on clique sur le + en-dessous de Sauvegarder dans une variable. On coche Locale (on en aura besoin que sur cette macro) et on choisit un nom : numero par exemple.
On refait de même pour récupérer l’heure du rendez-vous. Cette fois l’heure est de la forme 13:00. On a donc deux chiffres, puis deux points et à nouveau deux chiffres. la regex correspondant à cela est : [0-9]{2}:[0-9]{2}. Et on stocke cette donnée dans une nouvelle variable locale nommée heure.
Il ne nous reste plus qu’à utiliser ces données pour envoyer notre SMS. Ajoutons donc une nouvelle action en choisissant Messagerie puis Envoyer un SMS. Pour Numéro de téléphone, on clique sur les trois points et on choisit LocalVar: numero. Et dans Texte du message on rédige le SMS que l’on souhaite tout en pouvant intégrer l’heure du début de rendez-vous en utilisant la variable locale heure. Attention, on n’a récupéré que l’heure du rendez-vous. Si vous vous êtes mis un rappel un jour avant l’événement, indiquez que le rendez-vous aura lieu le lendemain dans votre message.
Et voilà, la macro est prête, n’hésitez pas à tester pour confirmer que vous avez tout bien fait.
D’autres fonctionnalités utiles de Macrodroid
Macrodroid propose des fonctionnalités très pratiques.
Le Journal Système, vous permet de voir ce que fait Macrodroid et donc de peaufiner votre macro, et voir ce qui ne fonctionne pas le cas échéant.
La partie Modèle est également très utile. Ici, tous les utilisateurs ayant une version non limitée peuvent partager les macros qu’ils ont créées. Vous y trouverez plein de petits bijoux qui vous aideront également à créer vos propres macros.
Et voilà un petit tour rapide de ce superbe outil. Le plus amusant étant de se creuser la tête pour trouver des solutions à votre problème !
Besoin d’aide pour créer vos fichiers bureautiques ? Faites appel à nos services.
BI4ol améliore vos fichiers.

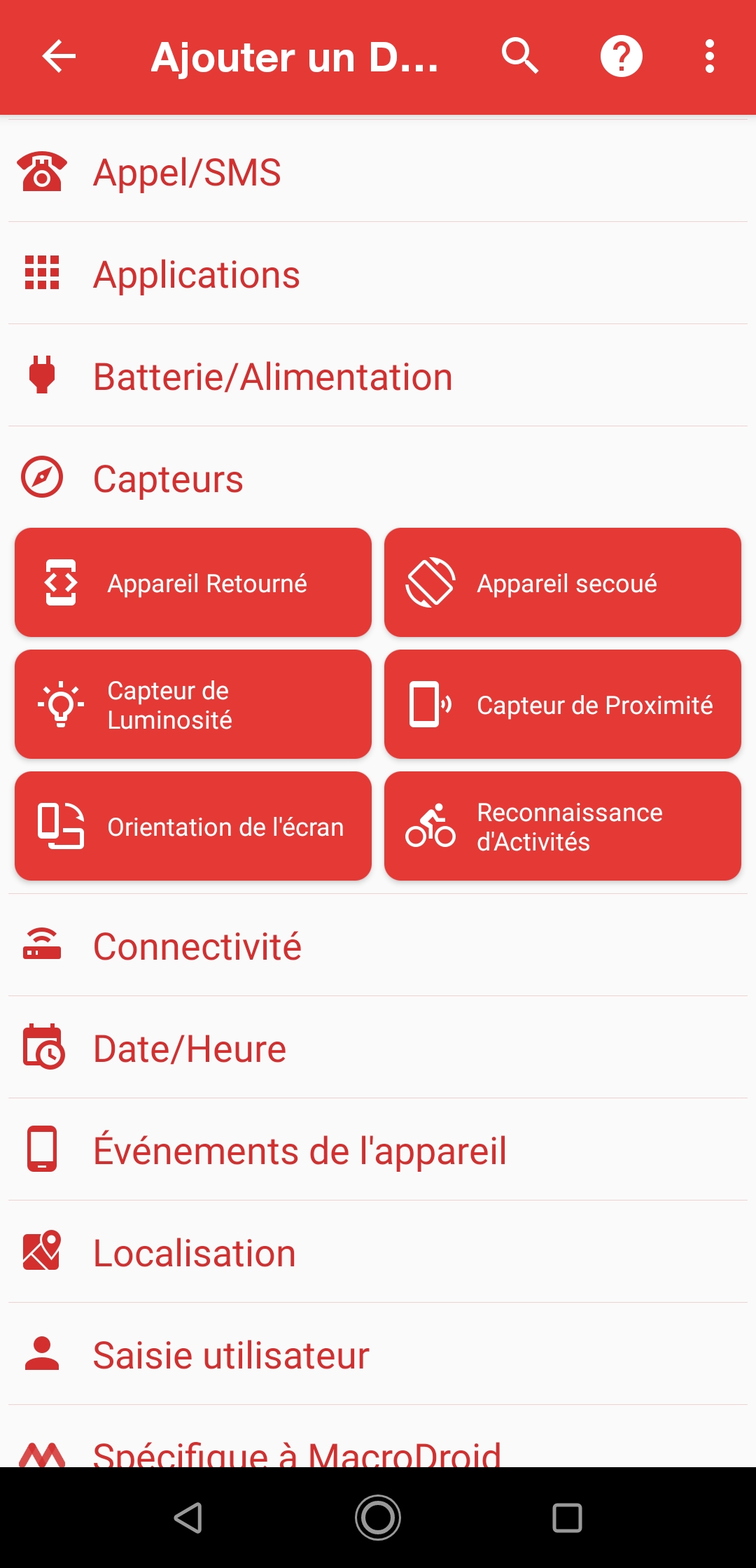
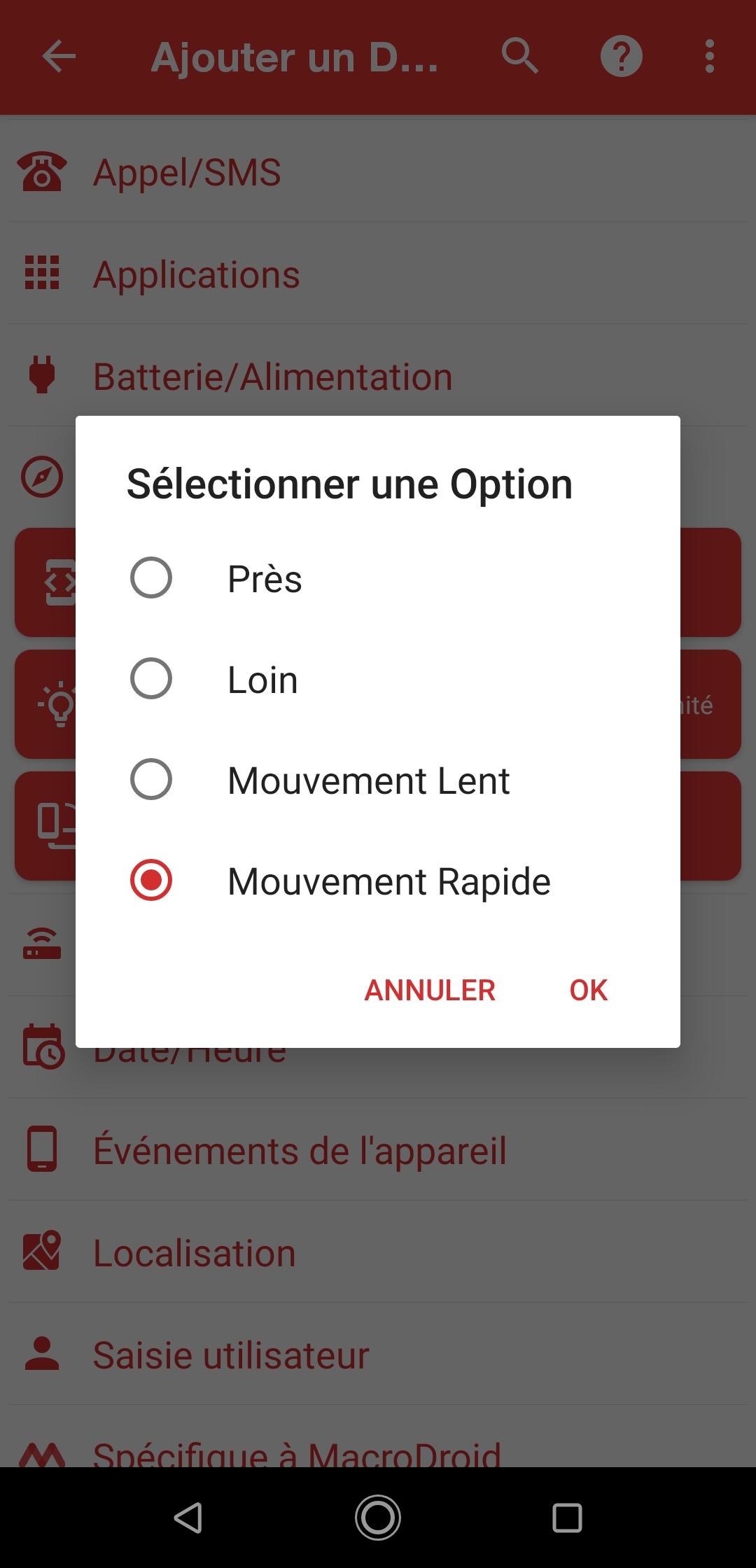
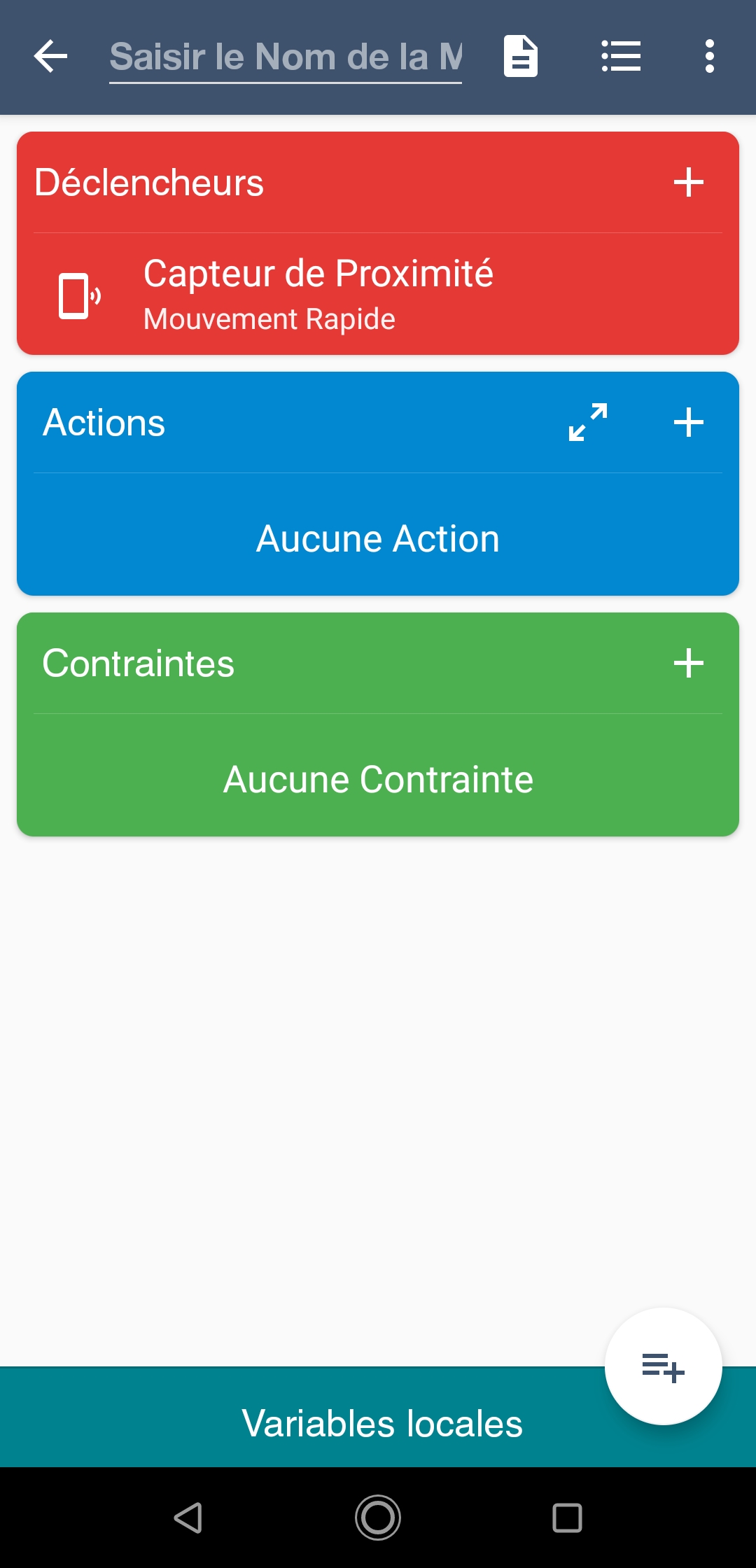
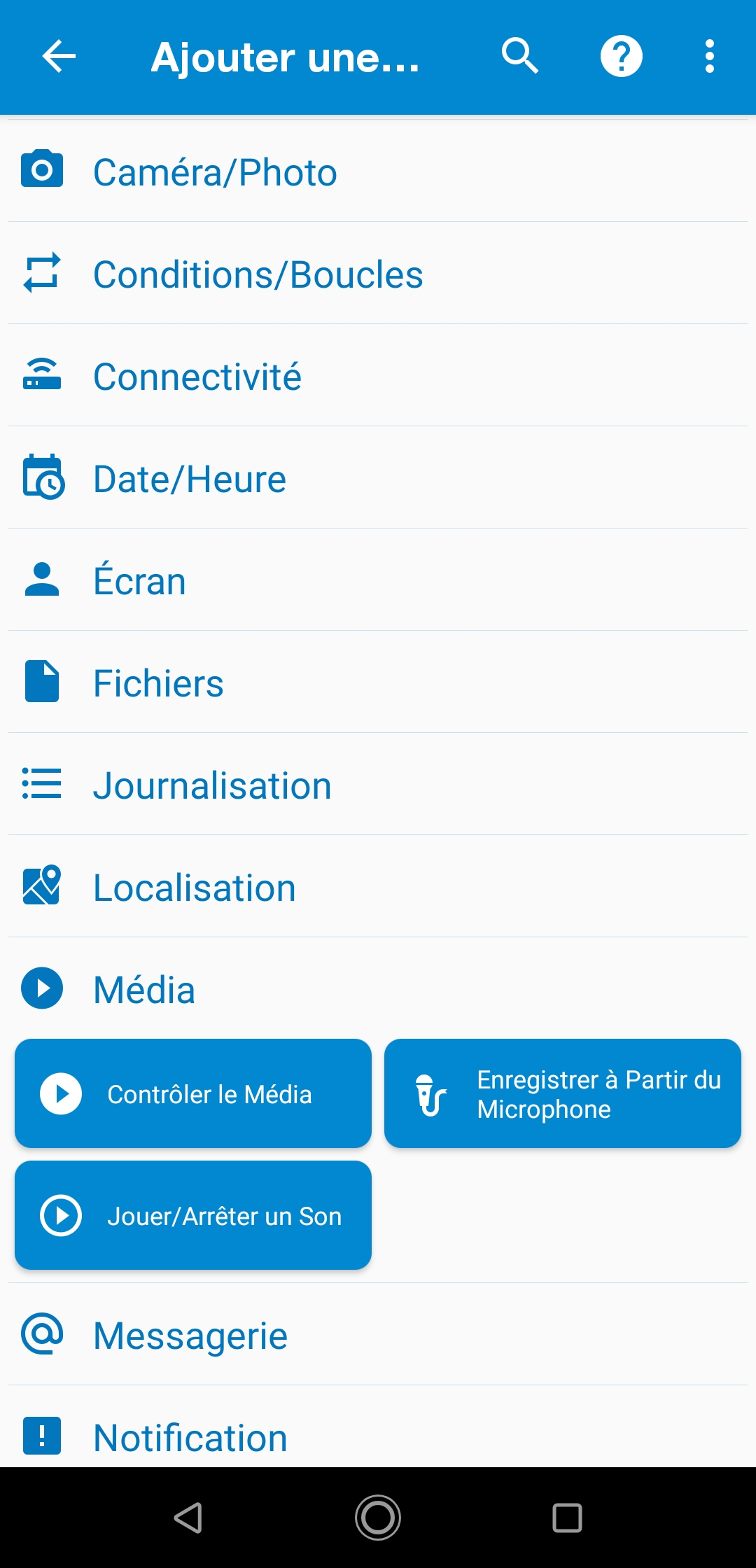
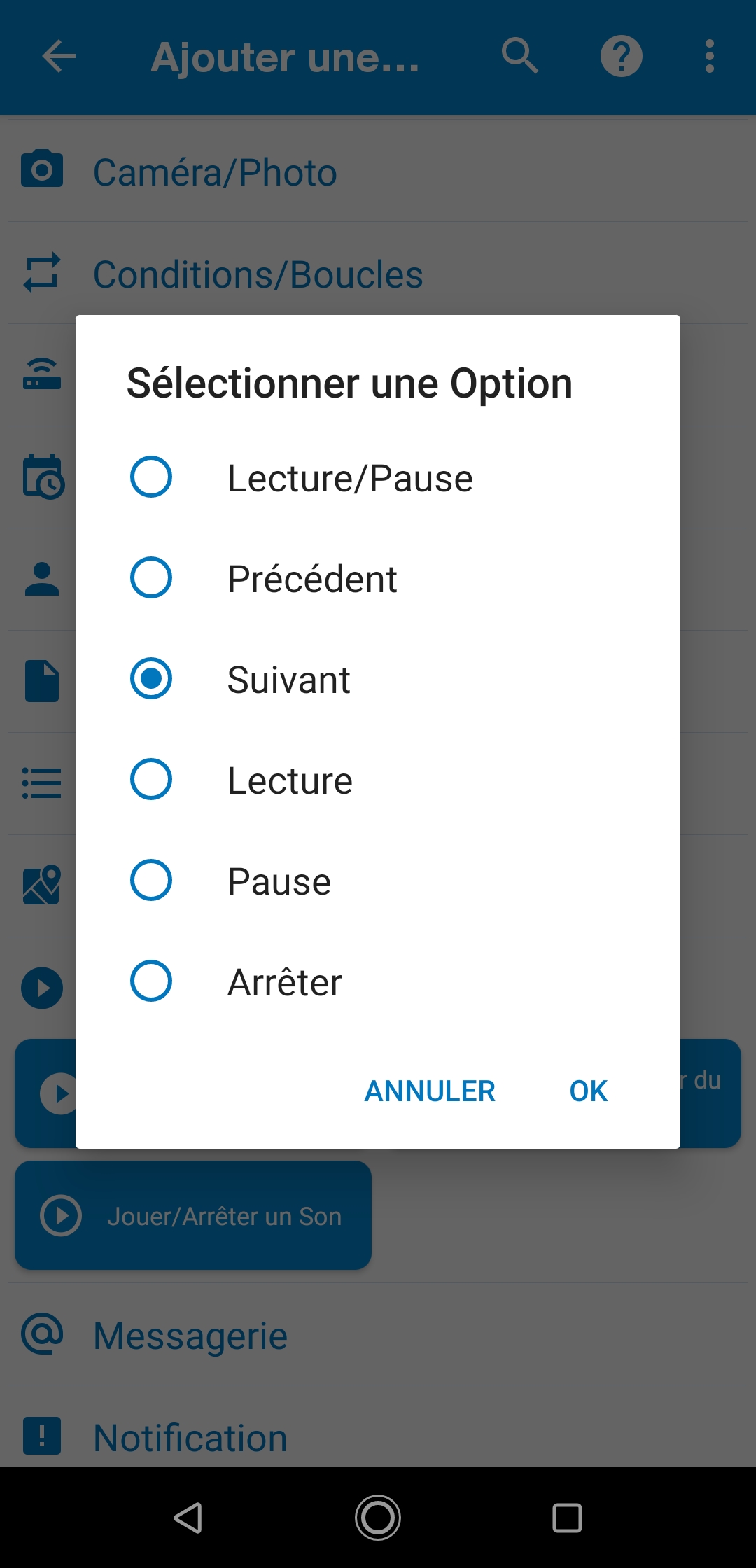
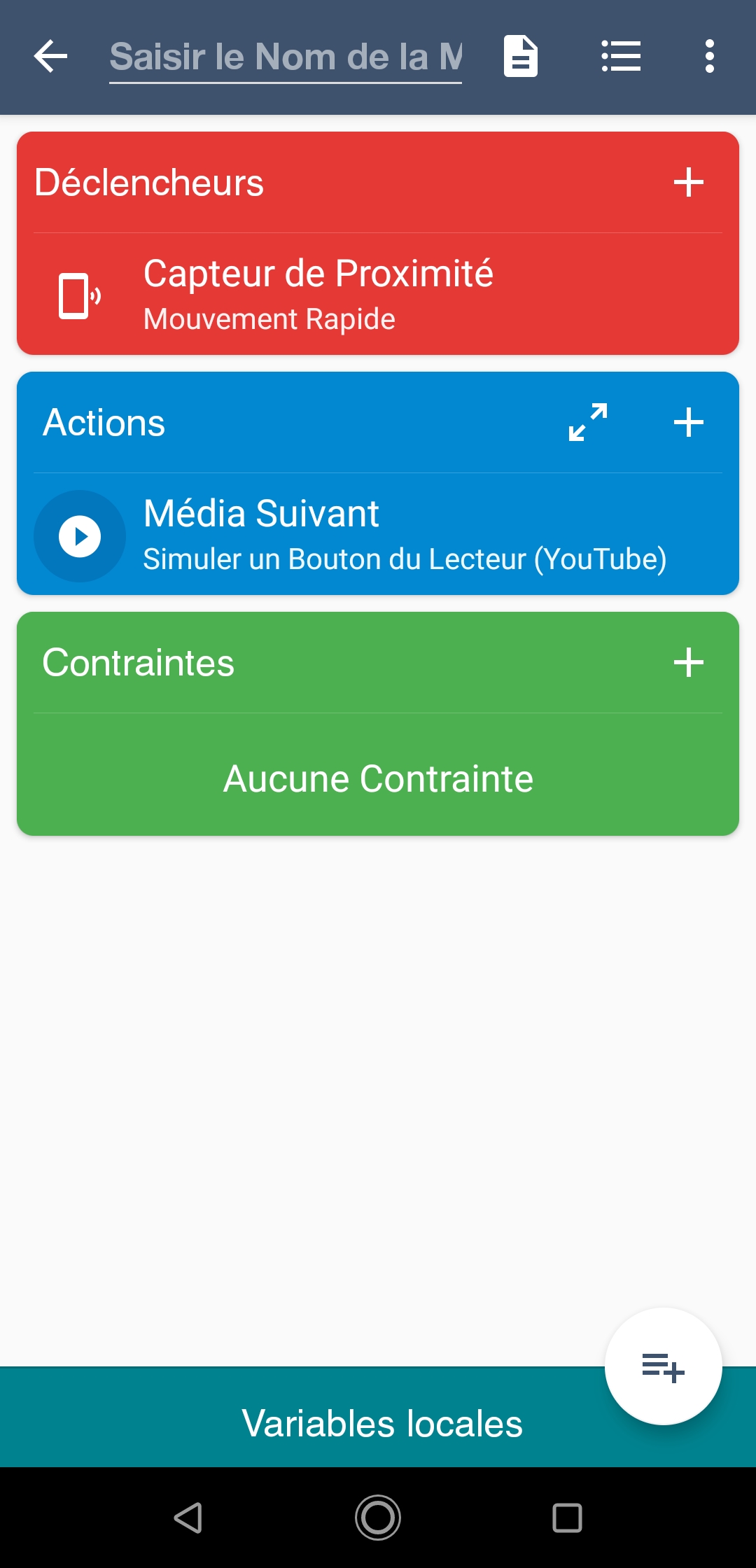
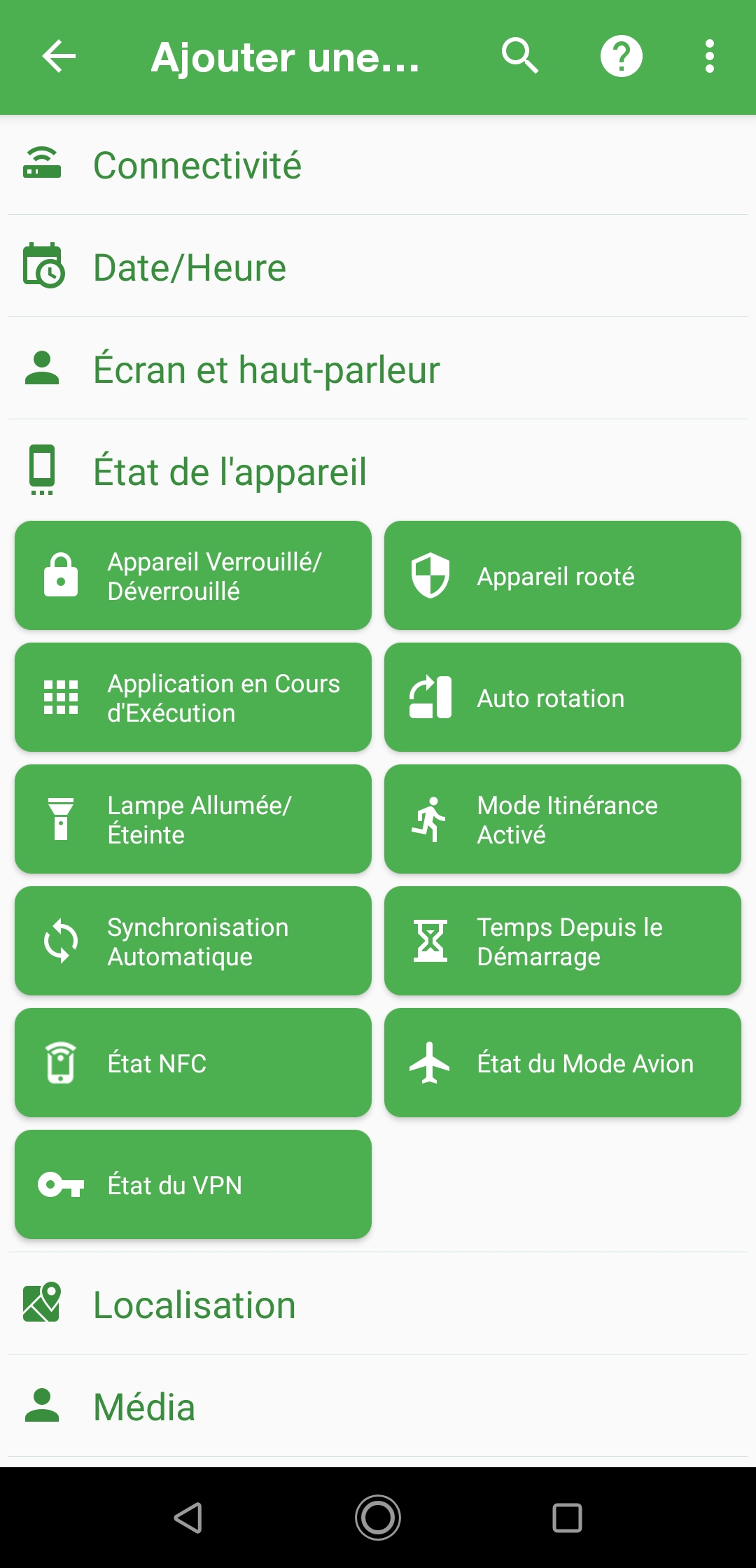
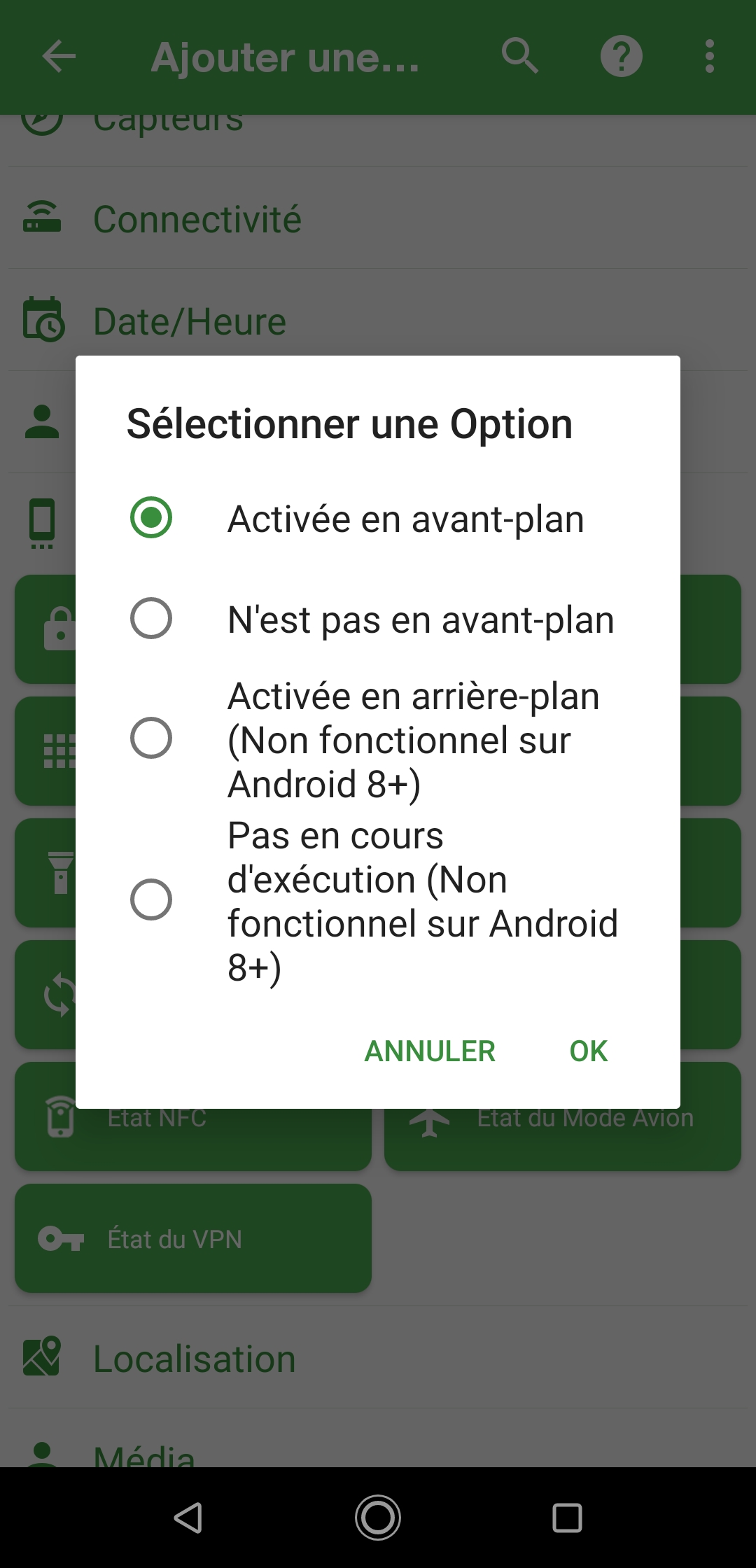
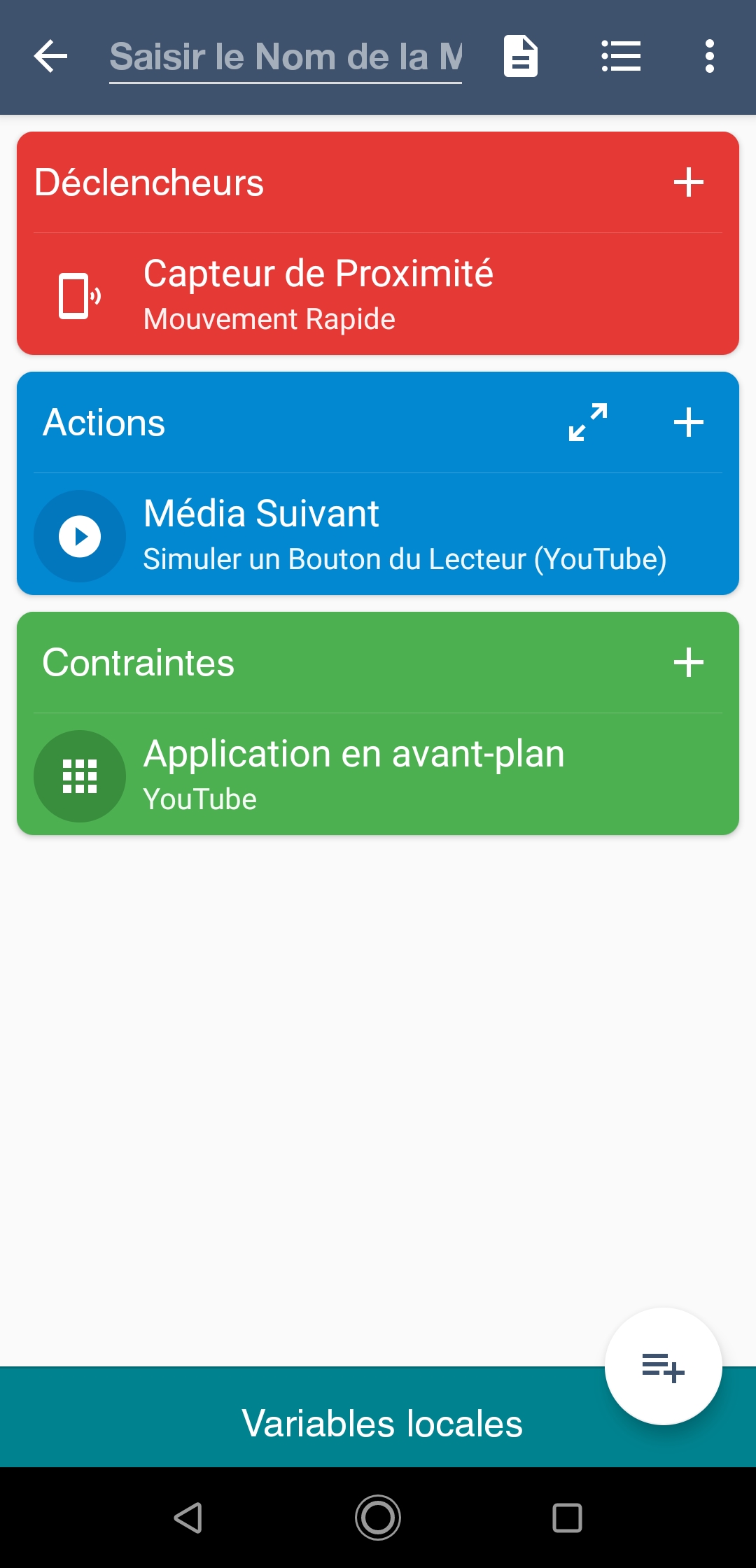
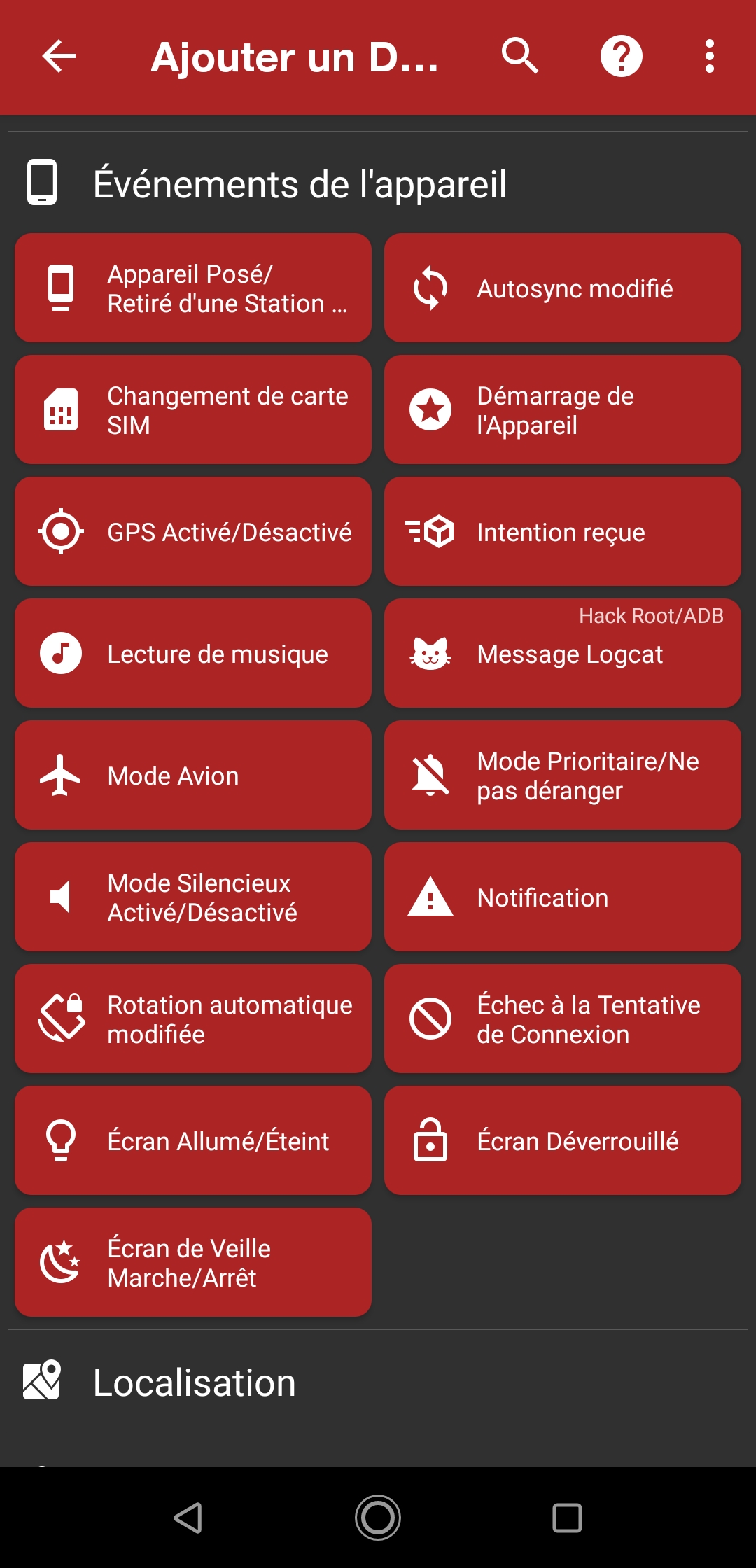
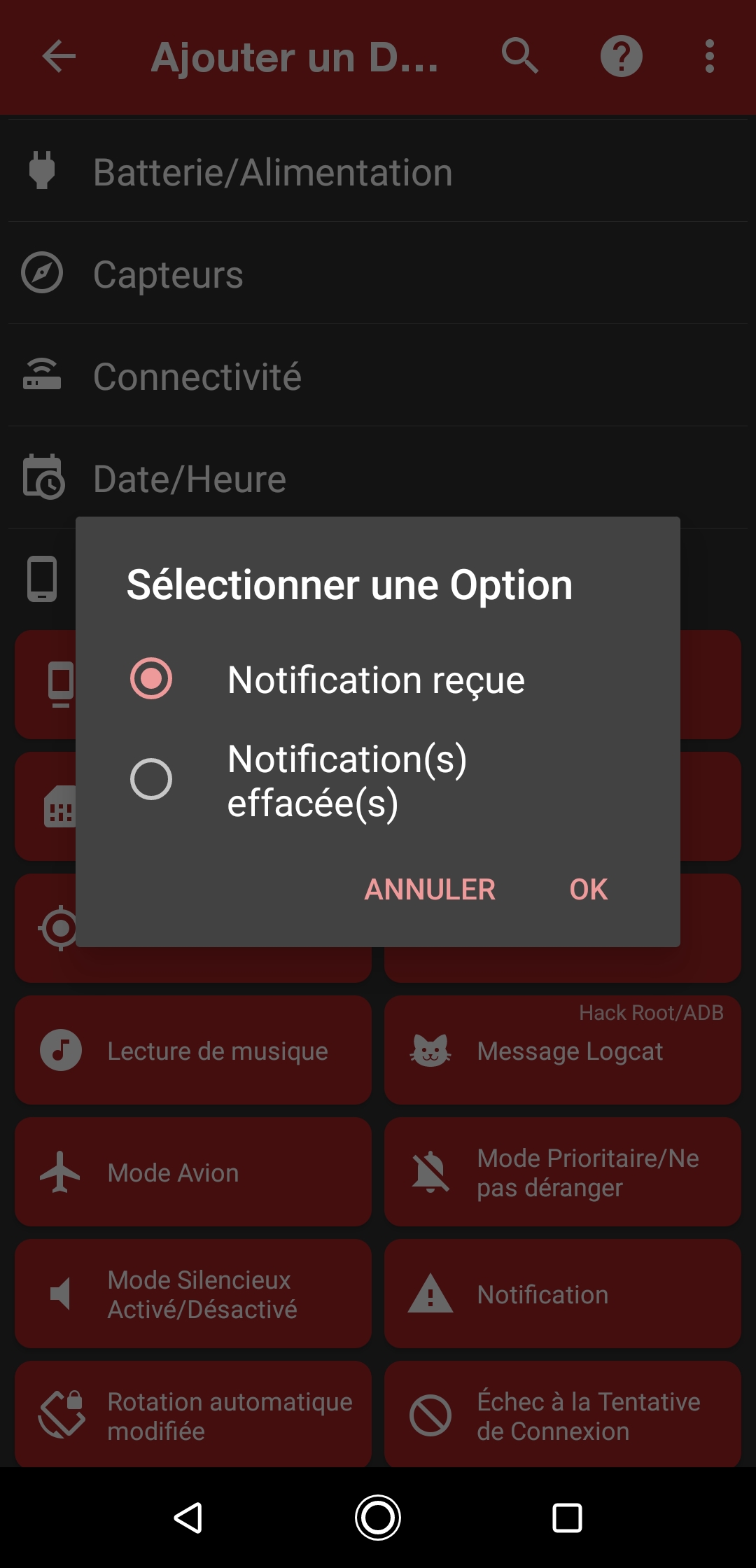
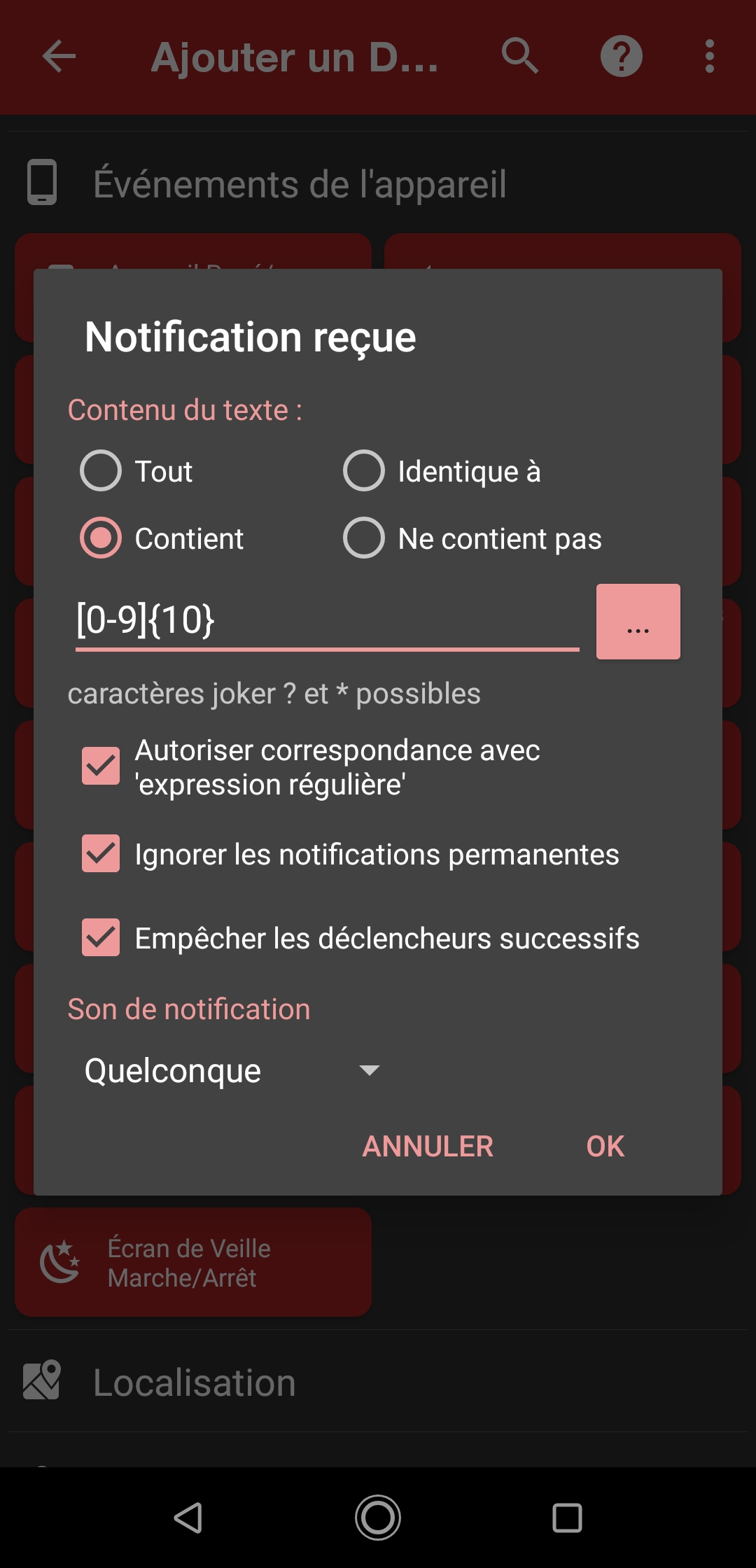
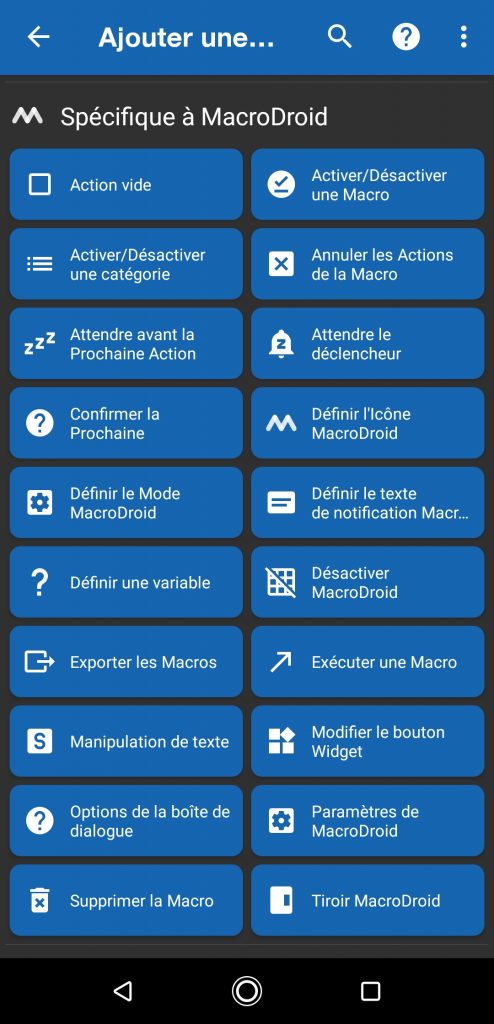
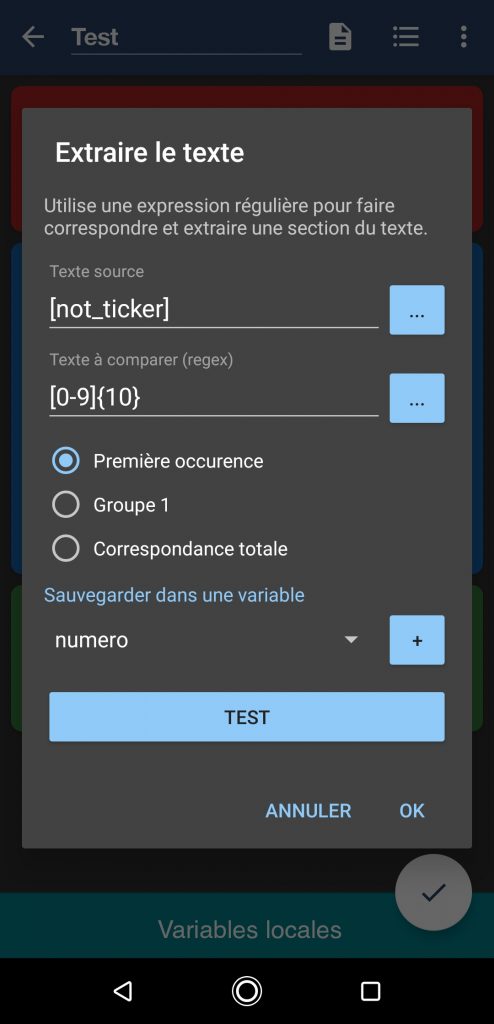
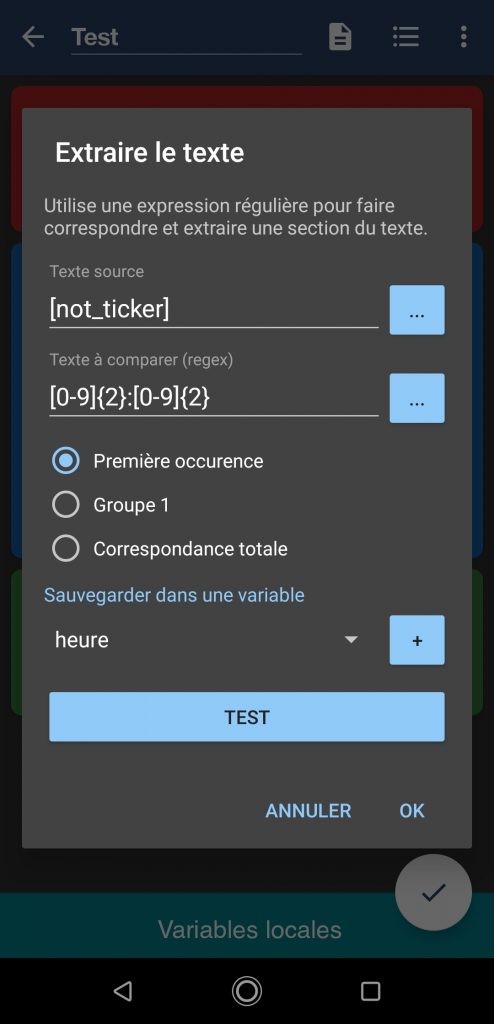
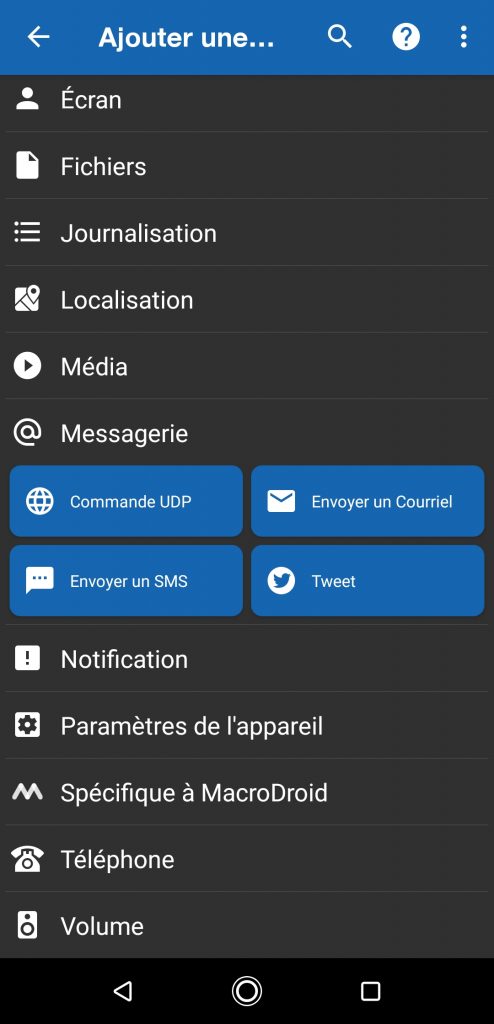
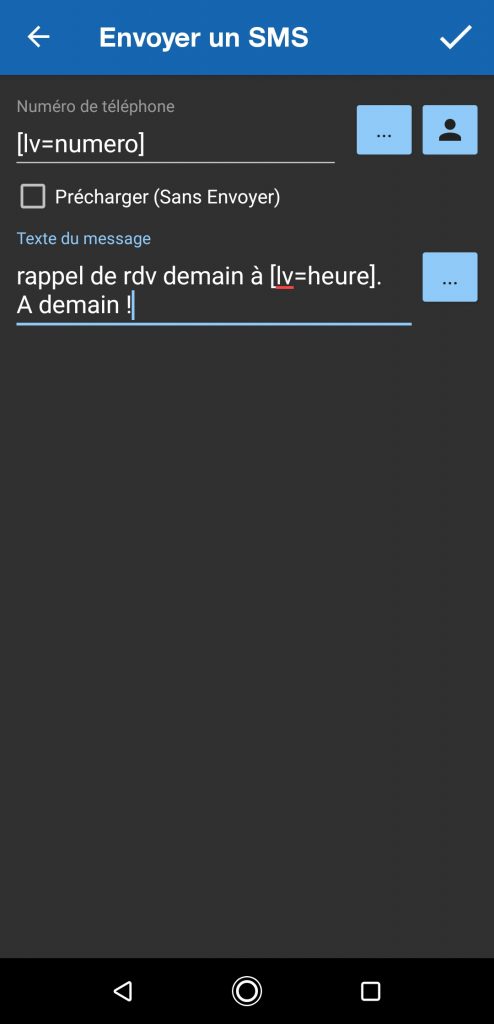
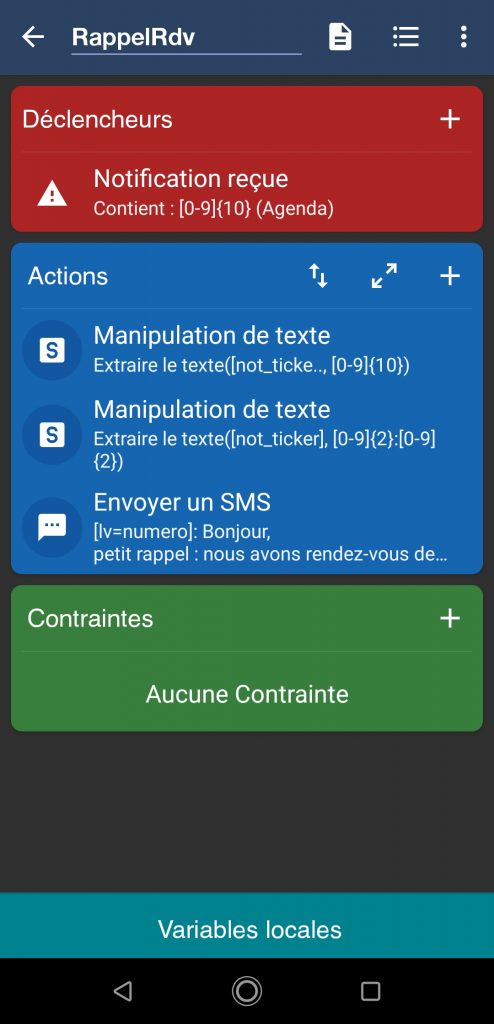
1 commentaire pour l’instant